[Do you like this? Please subscribe to my YouTube Channel and then share it for me!]
Video Summary
When is the last time you looked at your Google Business Profile? If this doesn’t sound familiar, it was previously called a Google My Business listing.
The Google Business Profile is a free Google feature that lets you maintain your business information online, and it helps manage your Google presence. It’s important to have a complete and accurate profile so searchers can easily find your business and purchase your services. And it also helps with your SEO!
You’ll want to get your profile set up right because a well-optimized Google Business Profile is one of the most effective ways to stand out in local search results and connect with potential customers. And, adding photos to your profile is a powerful way to make a lasting impression.
In this step-by-step guide, I will walk you through the process…
Video Transcript
Hello, my name is Jeffrey Kirk.
When is the last time you looked at your Google Business Profile? If this doesn’t sound familiar, it was previously called a Google My Business listing.
The Google Business Profile is a free Google feature that lets you maintain your business information online, and it helps manage your Google presence. It’s important to have a complete and accurate profile so searchers can easily find your business and purchase your services. And it also helps with your SEO!
A properly configured profile helps your business show up in the top part of the search results where you’ll see a map and up to three businesses. I call this area the Money Zone because it’s so prominent. If you want more new clients coming to you from Google search, then this is definitely where you want to show up.
If you don’t have a Google Business Profile, I’ve got a whole playlist of videos explaining how to set up and manage your profile. For easy access, you can find the link to that playlist here.
You’ll want to get your profile set up right because a well-optimized Google Business Profile is one of the most effective ways to stand out in local search results and connect with potential customers. And, adding photos to your profile is a powerful way to make a lasting impression. In this step-by-step guide, I will walk you through the process.
Why Photos Benefit Your Google Business Profile
But before I dig into the technical elements, let’s go over why adding photos to your profile is essential.
Let me start with a quote from Google itself. “Businesses with photos receive 42% more requests for driving directions to their location from users on Google, and 35% more clicks through to their websites than businesses that don’t have photos.”
That’s good enough for me. But in case you want more, here are 4 more ways you benefit by adding photos to your profile…
1st is Visual Appeal
High-quality images make your profile visually appealing, capturing the attention of potential clients. A picture is worth a thousand words, and a well-chosen image can help others see your business better than a description.
2nd is Credibility and Trust
Photos add credibility to your profile. When people see images of your business, it reassures them that your business is legitimate and trustworthy.
When you see a business posted online and there are photos of the business, you’re more likely to know the business is real, right? It’s the same when someone else sees your business.
3rd is Increased Engagement
Profiles with photos are more likely to be clicked on. This leads to more visits to your website and more traffic to your physical location.
4th is Better SEO Performance
Google rewards profiles that have more visual content. Therefore, adding photos can boost your rankings, helping you appear in more local searches.
Make sense? Great. Now let’s move on to the practical steps.
Requirements for Uploading Google Business Profile Photos
Before you start uploading images to your Google Business Profile, first make sure you have met the following requirements:
1. Your Profile is Claimed and Verified: You must have a claimed and verified business profile. This step is essential to prove the authenticity of your business. If you don’t know how to do this, check out the previous videos I mentioned using the link below.
2. You Have High-Quality Images: Use high-resolution photos at least 720 pixels wide to ensure they look professional and crisp on all devices. At a minimum, the photos have to be at least 250 pixels wide and 250 pixels high or Google will reject them.
3. The Photos Are Appropriate: All images must be relevant to your business. Avoid using stock photos or images that misrepresent your products or services.
4. You Have Usage Rights: It’s important you have the rights to use the photos you upload. Using copyrighted images without permission can lead to legal problems.
5. You Are Following Google’s Guidelines: Familiarize yourself with Google’s photo and video content policies to make sure your images meet their standards.
Assuming you’ve met these requirements, let’s go to my computer and I will walk you through the process of adding photos to your profile…
Step-by-Step Guide to Adding Images to Your Google Business Profile
Step 1: Log in to your Google account
All right, let’s do this. Step number one is you need to log into your Google account if you’re not logged in already. So the quick way to know this is do you see something up here that looks like this, an icon representing you or your business?
And that would indicate that you are logged in. If you see something like this, then you are not logged in. So where I would go first is to google.com/business. Good place to start. And when you sign in that way, you’ll end up where you need to be next. So that’s a good spot.
In my case, if I go to google.com/business, I’m going to see sign in and manage now, even though I’m signed in already. And here’s the other clue, if you click sign in and it takes you right to where you need to be without asking for a username and password, then you’re already signed in.
Step 2: Locate Your Business
So step two is locate your business. So once you’re signed in, you might see a dashboard like I see. In that case, what you would do is find your business name and click on the see your profile button off to the right.
Most likely you don’t have a big long list like I do. You might have one. Maybe if you have multiple locations, you’ll see multiple locations. But if you don’t see a dashboard or you’re already logged in and you’re just sitting on Google, you can just do a simple Google search for your business and find it in the search results.
So that’s what I’m going to do here. Just go to google.com and look for my company at Dawn, llc. See, and this is what I see at this point. So I see my business, which I can manage, and you are going to look for this section right up here, which says Your business on Google.
This has all the elements of your profile that are accessible to you. Ideally, what you want right here is a profile strength of green. You want it to be complete and showing green. So another example, let me just open another tab here and show you this. This has a perfect profile strength. It’s green, it looks good. That means everything is completed.
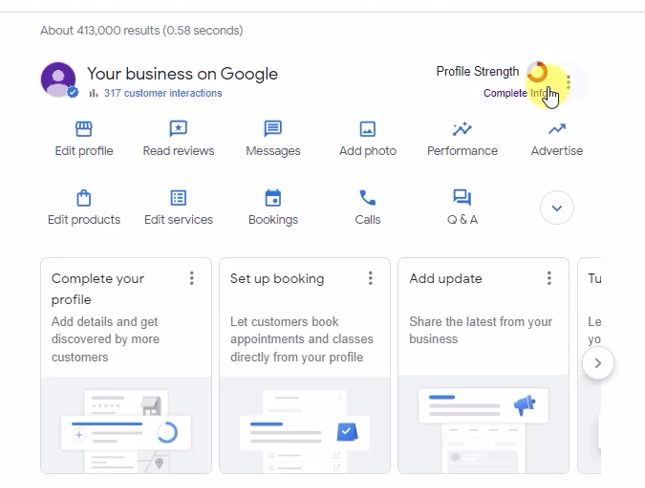
What you don’t want to see is something like, again, I’ll open another tab, and here the profile strength is, it’s not horrible, but it is red. That means there’s a lot missing in this particular case. So a lot more needs to be completed to get this finished. Alright, well we’ll go back to mine.
Step 3: Look For the Photos Tab
And that takes us to step number three, which is you look for the photos tab. Now there’s a couple different ways to get there. The first is right here in this right side panel, there’s a button that says add photos. That’ll work.
The other option is over here where it says add photo. This one gives you more options.
Step 4: Choose the Type of Photo You Want to Upload
I would tend to start here, and that takes us to step number four, which is choose the type of photo you want to upload. Do you have just a general photo, a logo or a cover photo? So logo, this is what helps your customers recognize your business on Google.
If you include it and you have at least the basic information of your profile completed, then your logo is going to get highlighted in the small circle within your profile.
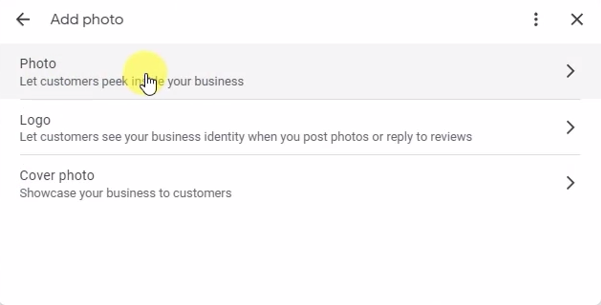
And if I go back, that’s right here, this is where you see my logo. If on the other hand you choose cover photo, then a larger photo that represents your business is going to show up and it’s going to appear at the top of your photo.
Again, if I exit out of here, this here is the cover photo and then this top option where it says photo, this is basically everything else. You can add a variety of photos to represent different aspects of your business.
And ideally you’d want to include interior and exterior photos, team photos, special events, anything else you can think of that’s going to help someone feel good about your business. And you can also include videos here. So if I click this, it tells me I can drag photos or videos, or I can click here to select photos and videos.
Step 5: Upload Your Images
This is step number five, uploading your images. So for this example, let me just grab a photo, come over to, I’ve got another window open with some photos in it. Let’s just say I’m going to include a picture of me so I can just drop it over here and let it upload and it says it’s uploaded.
And then I can add more photos or I can click this button to see photos. If I click this, it’ll show me the photos that are currently in there. And it shows this one as pending. And that is step six. Step six is we wait for Google to approve.
Step 6: Wait for Google to Approve
So once you’re finished uploading, you’re going to have to wait. Google will take some time. And this just reminds me to tell you, there’s really, there’s three states your photos can be in.
And the one we’re seeing right now is this one. It’s pending. It means Google’s processing it, it’s processing the image, or your profile is not verified.
Google’s not going to let you publish anything until your profile is verified. So your images will stay in that pending state. But assuming your profile is already verified, this pending state will go away as soon as the photo itself is processed.
If you see not approved here, that means there’s some kind of Google policy violation going on and you need to fix it. You probably need to get rid of that photo and replace it with something else. Anything else is live means all is well. And Google will show the image. So like this image down here, the
Photo image, it’s already live, the logo, it’s already live. You don’t see any words on it. Telling it because it’s already done. That takes us to step number seven, which is monitor and update your images.
Step 7: Monitor and Update Your Images
So remember, keeping your images up to date is essential. So your business grows, it changes, it evolves. And as such, you should continue to add new images and remove outdated ones. Doing this keeps your profile fresh and engaging for potential customers. And removing images is really easy.
You can just click on it here, you see it, and then just hit the trash can and it’ll go away. I can hit remove and it’s gone. Likewise, let’s say I weren’t in this screen.
If I’m up here and I’m seeing images, I can click directly on an image that shows up in this area. So I’m not clicking on the ad photos, I’m just clicking on the image, and then that will pop up and I could also click the trash can to delete it.
So a very simple thing to do. And then step eight, the final step is to encourage your customers to upload photos of their experiences at your business.
Step 8: Encourage Customer Photos
Positive customer photos can boost your credibility and attract more customers. So why not do that? And to do this, your customers would search for your business and then scroll down to the review section. So if somebody looked up your business, they would see your business here on the right hand side. They would scroll down to the reviews right here, reviews.
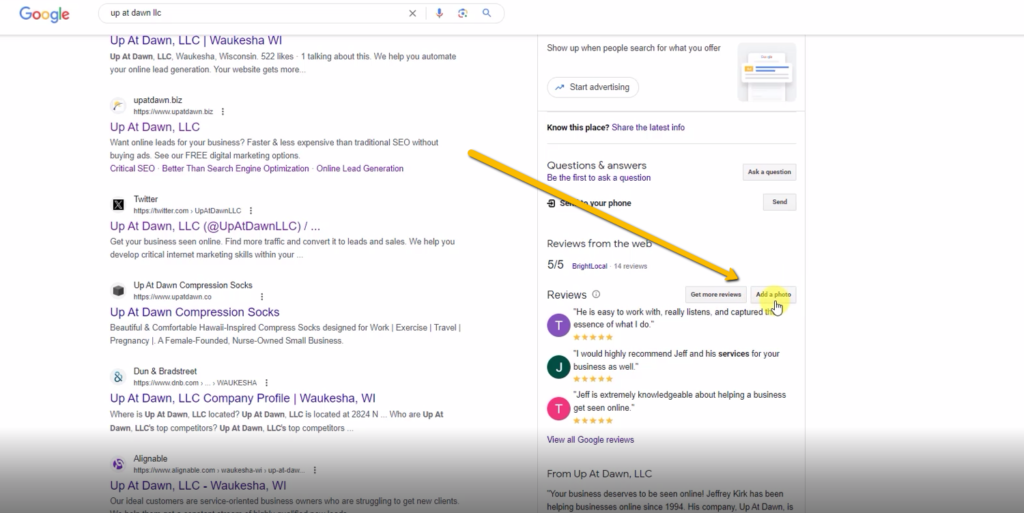
And then over here there’s this little button that says add a photo. And this allows them to click it and basically do the same thing that I just did for my own. They can do it for any other business. You can do that for any other business.
It’s meant to share your experience with others, and that’s something that can help your business if your customers are doing that.
Adding Photos to Google Business Profile
So let me recap those steps. Again, step one, log into your Google account. Step two, find your business. Step three, look for the photos tab. Then step four, choose the type of photo you want to upload. It can be a photo or a video, logo or cover.
Step five, upload your images and or videos. And step six, wait for Google to approve. Step seven, monitor and update. And step eight, encourage customers to leave photos as well.
Keep in mind that adding images to your Google Business Profile is a simple yet effective way to make a positive impression on potential customers.
By following these easy steps, you can showcase your business in the best possible light. And a well-optimized profile with compelling images impacts your online visibility and ultimately drives more customers to your business.
Now, how would you like to take your profile up a notch and use it to overcome competitors in your market?
By claiming and optimizing your Google Business Profile, and adding those photos, you are already two-thirds of the way there. There’s just one step left, but that’s where most businesses fail.
Join me on an upcoming live training where I show you how to take the next step. If you haven’t taken this step, you’re losing clients. You’re leaving too much money on the table. I’ll show you how to fix this.
The training is free, and you can register at upatdawn.biz/webinar.
Don’t miss out on this. It’s your chance to make a strong impression in the digital world. Click the webinar link now to learn more and get registered.
Your business deserves to be seen online, and I will help you get there.
Thanks for watching and have a great day!