[Do you like this? Please subscribe to my YouTube Channel and then share it for me!]
Video Summary
Adding users to Google Analytics and Google Search Console can greatly enhance your website management efforts by facilitating collaboration, improving efficiency, and promoting transparency.
By granting access to team members, clients, or partners, you empower them to make data-driven decisions and optimize your website’s performance. However, it’s essential to manage permissions carefully to mitigate security risks and ensure smooth coordination among users.
In today’s video, I’m going to show you how to add a user to your Google Analytics account.
Video Transcript
Hello and thanks for showing up. It’s Jeffrey Kirk here.
You probably already know that Google Analytics is a free service offered by Google that helps you track and analyze your website traffic. Perhaps it would be good to review all the wonderful things you can do with this tool, but that’s not what I’m talking about today.
In today’s video, I’m going to show you how to add a user to your Google Analytics account.
Adding a User to Your Google Analytics Account
If you are the only one working in your Google Analytics, there really isn’t a need to add more users. But if you want collaboration, or you want someone else to manage things for you, then you’ll want to add those people as additional users.
While you might think it’s okay to give someone else the login credentials for your Google Analytics account, there are good reasons not to do that.
First off, if someone has access to your Google account, they can get into more than just your Google Analytics. If you have Gmail or a Google Business Profile or a Google Search Console for that matter, or any other Google services, they’ll get access to all of it. Do you really want someone to have access to everything?
Then think about what happens if someone has your login credentials and the relationship ends. Suddenly you have to change your password, and then you have to give the new password to everyone else who still needs it. What a pain! And even changing your own password for security reasons becomes a headache when you have to notify others every single time you make a change.
These problems don’t exist if you simply add users. If you change your password, it doesn’t affect their access. If you want to remove a user, it doesn’t affect anyone else. So, adding users is definitely the best way to go.
How To Add User To Google Analytics
So, let’s get into it. I’m going to go to my computer and show you exactly what to do to add users to your Google Analytics account.
Okay, welcome to my desktop. If you haven’t done so already, you’ll have to log into your Google account.
I’m already logged in so I don’t have to worry about that. But the easiest way in… the fastest way in, just come up here and go to analytics.google.com and then if you’re not logged in, it will prompt you to do so.
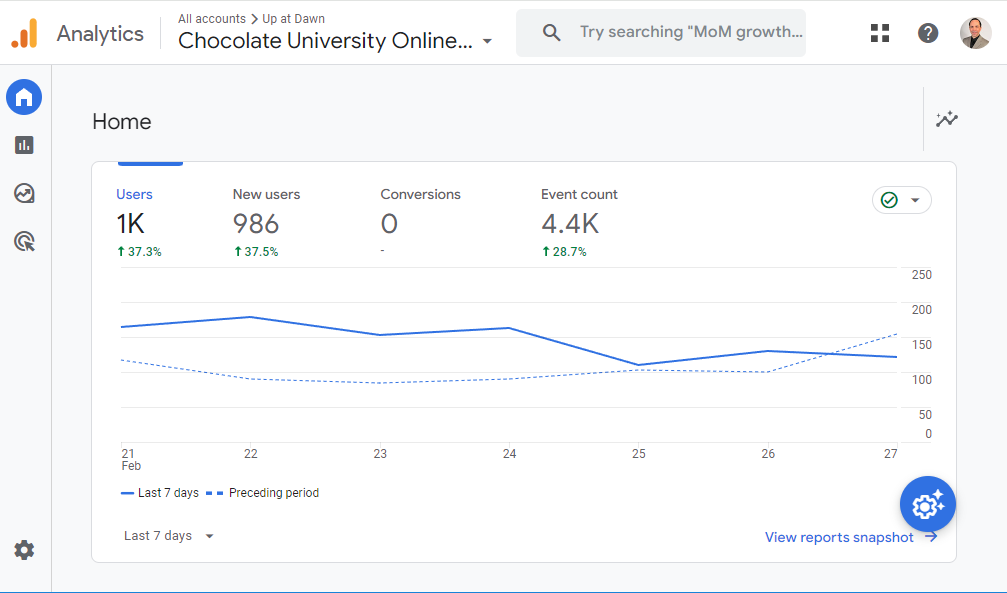
Now, if you’re tracking more than one website, or as Google would call it, more than one property, you’ll have to come here and click this dropdown and choose the property that you want to work with.
This is the correct one, so I’m just going to stay here. Then you’ll need to navigate to the admin section, which is this gear down here. So just drop to the lower left and click on admin. This will bring up the admin page, and now you have a choice.
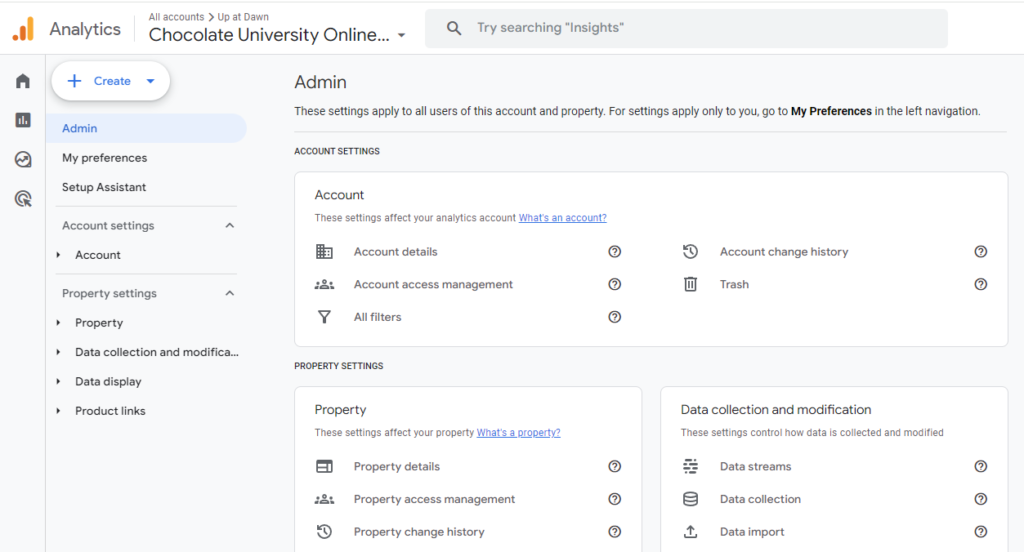
Choose Access Level
You can either come up to here where it says Account access management, or here where it says Property access management. Both of these will function the same way as the example that I’m showing today, but their level is different.
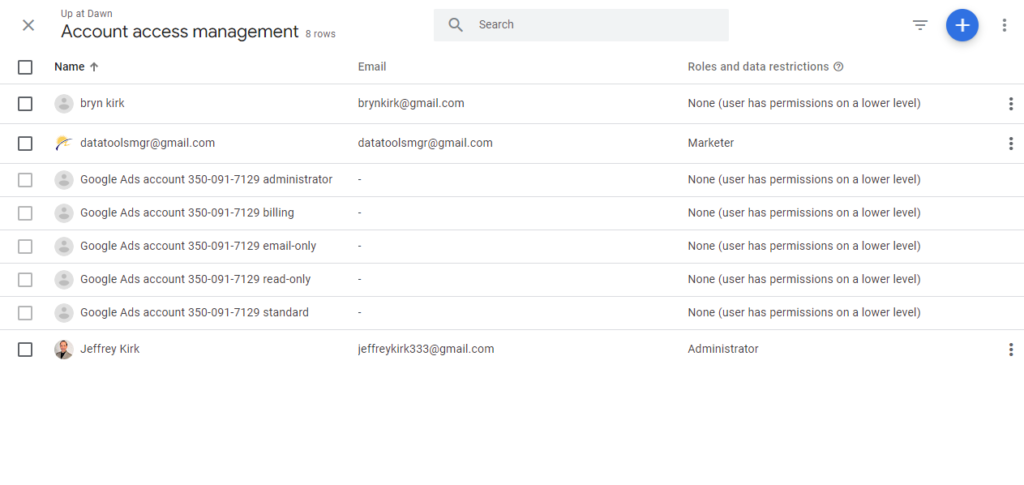
So if you put someone at the account access management level, this means they will have that permission on all the properties within that account. So if you have multiple properties up here, someone with account access management will have those permissions at every property.
If you want to isolate them to a single property, you would have the correct property up here and then choose property access management down here to give them access to that specific property.
In most cases, if you’re watching this video, you’re probably interested in giving account access management so that someone has access to everything and you don’t have to come back time after time to give new access.
So this is the one I’m going to show. Just keep in mind that if you want to limit it more, use the property access management.
So I’m going to click on account access management, and this new page opens up here. You’ll see all the accounts that already have access, and you’ll see what types of roles and restrictions they already have.
So in this case, I’m really just looking at two accounts right here that have access. These other things were set up at this level, so they have permissions on a lower level, which probably means they have access to some property.
Add User
Then to add a user, you click on this blue circle with the plus and then click on add users, and this page add roles and data restrictions will appear.
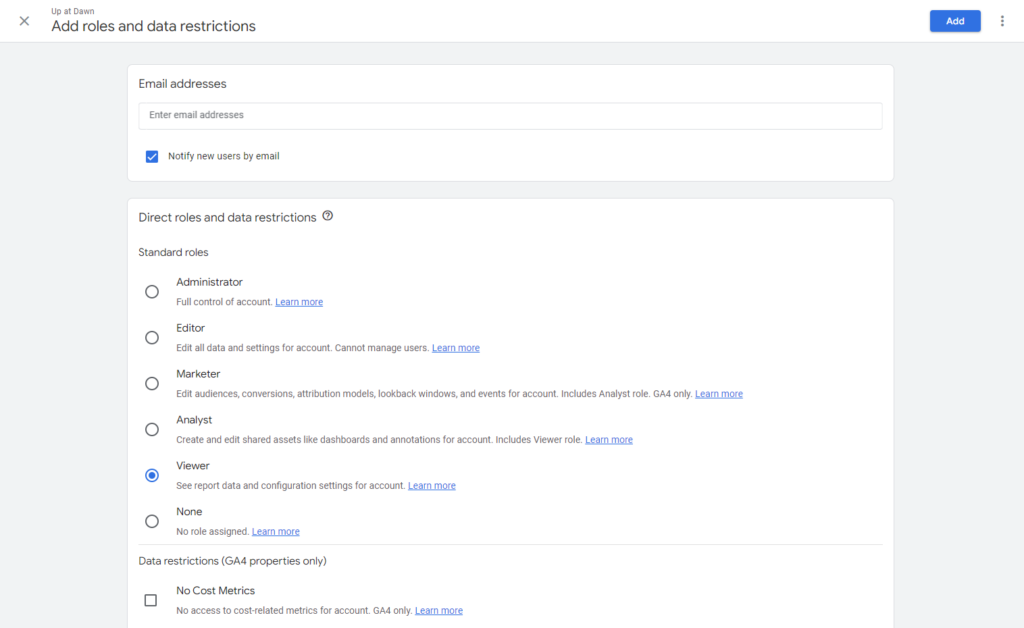
Now you need to put in the email address of the new user, and so I will paste that in. And then if you have multiple email addresses, you can separate with comma or a space or an enter. I’m just going to hit enter, and you’ll see that the email address is separated and there’s the opportunity to enter another email address.
This saves you effort if you are giving the same permissions to multiple users. Then if you want each of your users to be notified by email, you will leave this checked.
In this case, I don’t want to send an email, so I’m going to uncheck it. Oh, and one thing I forgot to mention… The email addresses you put in here, they have to be associated with a Google account. Otherwise you’re going to get an error message.
Assign Role
Next, you need to choose the role. So down here are the standard roles, administrator, editor, marketer, analyst, view, and none. And you can read a brief description here or click on Learn more to get all the details.
Administrators have full control over the account as it says. So if you’re my client and I’m completely managing your analytics, I typically want to have the administrator access so I can do whatever needs to be done, including adding lower level users for software tools or reporting purposes.
At a minimum, I would need editor access, but then I might have to bother you a time or two to set up more users as we go along. But if you are managing everything, then you should be the administrator and assign lower levels to someone else.
So once you have the user’s email up here, then the role has to be selected. So let’s say in this case, I’m going to go with editor. And then I come back to the upper right and click the blue add button, Now you can see the new user here is added at the top.
That’s it. Once you’ve clicked that button, the new user has access to your Google Analytics account. If you found this video helpful, be sure to give it a thumbs up and subscribe to our channel for more tips and tutorials on all things digital marketing.
Get your FREE checklist!
Since you’re already digging around in Google Analytics, how would you like a FREE digital marketing checklist?
This checklist covers everything from setting clear and measurable goals to tracking website traffic and conversion rates, to A/B testing and staying up to date with the latest analytics trends and best practices. It’s available as a free download. Just go to upatdawn.biz/10measure to get your copy.
Your business deserves to be seen online, and I will help you get there.
Thanks for watching and have a great day!