[Do you like this? Please subscribe to my YouTube Channel and then share it for me!]
Video Summary
If you’re a business owner looking to delegate some tasks or collaborate with your team on managing your online presence, you have to be able to add users.
Of course, you might think the easier thing to do is just give someone else your own login username and password. But this is not a good idea. If you give someone access to your Google account, they can get access into more than just your Google Business Profile.
All of these problems are solved if you simply add users so you can delegate tasks more efficiently. Here’s how to add user to Google Business Profile…
Video Transcript
Hello everyone, Jeffrey Kirk here, and welcome back! Today, I’m going to show you how to add a user to your Google Business Profile.
If you’re a business owner looking to delegate some tasks or collaborate with your team on managing your online presence, you have to be able to add users.
Of course, you might think the easier thing to do is just give someone else your own login username and password. But this is not a good idea. If you give someone access to your Google account, they can get access into more than just your Google Business Profile.
If you have Gmail or Google Analytics or a Google Search Console, or really any other Google services, they’ll get access to all of it. Do you really want someone to have access to everything?
Then think about the pain that happens if someone has your login credentials and the relationship ends. To prevent unauthorized access, you have to change your password, and then you have to give the new password to everyone else who needs it. And even changing your own password for security reasons becomes a headache when you have to notify others about those changes.
All of these problems are solved if you simply add users. When you change your password, it doesn’t affect their access. If you want to remove a user, it doesn’t affect any other users. So, adding users is the best way to go.
Benefits of Adding Users to Google Business Profile
Plus, adding users to your Google Business Profile offers several benefits…
First of all, you get Streamlined Management:
By adding users, you can delegate tasks more efficiently. For example, you can grant access to your marketing team to respond to reviews or update business information.
You get Improved Collaboration as well.
Collaborating with team members becomes easier when everyone has access to the same platform.
Users can work together to optimize your business and to ensure that it reflects your brand accurately.
Plus, you get Enhanced Security.
Instead of sharing login credentials, you specify who has access, and you get to control their level of access. This reduces the risk of unauthorized users as well as accidental changes to your business profile.
And, you’ll be happy to know that adding users to your Google Business Profile is a rather straightforward process.
I’m going to go to my computer now and show you the steps you need to take…
How to Add User to Google Business Profile
Alright, step number one, you have to access your Google Business profile dashboard. So the first thing you need to do is bring up your profile and you can get there by going to business.google.com.
And if a big list comes up, you need to select the business that you want to work on. This is my list. It’s too long, so there’s another way to do it, but if you see this, you just click on the see your profile button off to the right hand side.
But the other way to do it, what’s often simpler, is to simply do a search for your business by name in Google and your profile will show up at the top of the search results. Kind of like this. You see, here’s my business right here on Google. This is the profile up here. So when you see something like this, you know you’re in the right place.
If you don’t have a Google Business profile or if you have one and you haven’t claimed it, you’ll have to do that before proceeding. So I’ve got a recent video and an entire playlist on this subject. So take a look for the links.
Navigate to the User Access Section
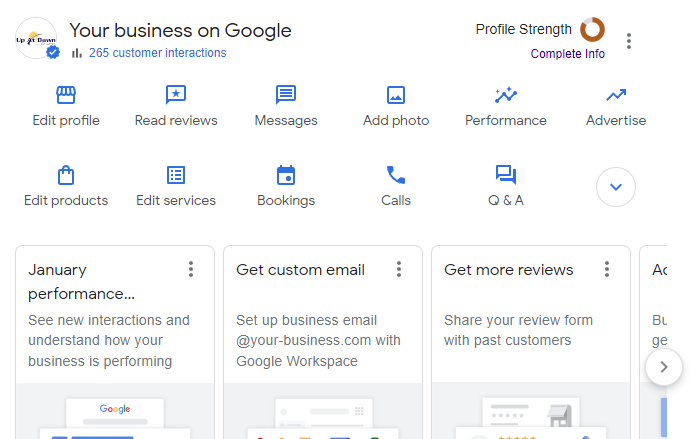
Once you’re here, it’s time for step two, navigate to the user access section. So look for these three vertical dots up here in the upper right of the profile area, click on the dots and this menu will appear. And then choose business profile settings.
You should see something like this. Look for where it says people and access. So right here and click on that. And at this point you’re going to see a list of everyone who already has access to your Google Business profile.
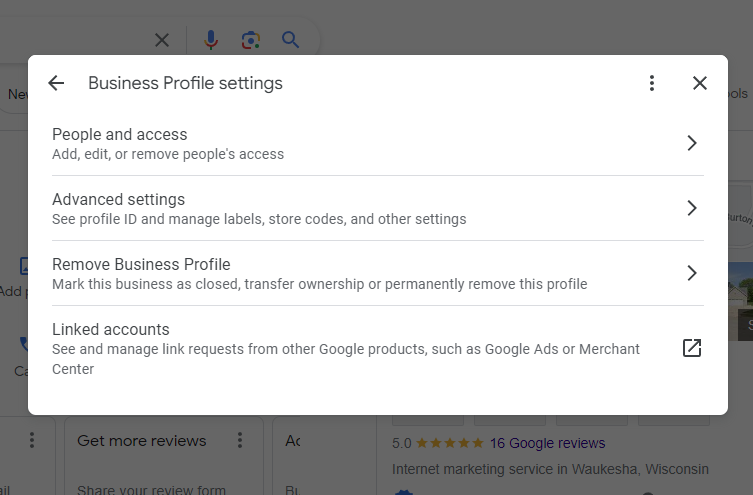
Most likely it’s just you and you’ll see what level of access they have. So on this one you can see there’s the primary owner and a manager already here.
So step three is you click on the blue add icon to add a user. So doing this opens the add person window. You can see that right there. Add person, and this is what you have. You have space for an email address and the access type.
So we’re going to start step four. That’s where you enter the new user’s email address. And I will click here and choose dave@upatdawn.biz. And as soon as you start typing, Google is going to start prompting you with matching names and email addresses of people you were already connected to.
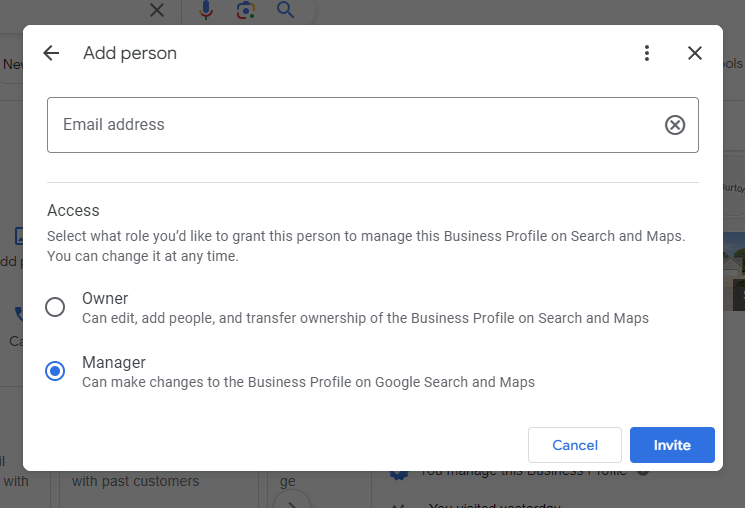
That’s why Dave popped up so quickly here. And if one of them is correct, you just click on it like I did, otherwise you fill in the entire email address.
Choose the Access Level
Then step five is you need to choose the access level. So two options. The first one here is owner, and this is the access level with full control over every part of the profile.
The second option is manage or manager. And this is where the person at this level can edit the details, but they can’t add more users or change access levels here. So this is the level you would use most of the time when you want to assign someone access. So I’m going to leave it as manager.
Then step six is to click the invite button. So once you’ve entered the email address and selected the access level, that’s what you do. You click on the invite button and that sends an email invitation to the email address you put in.
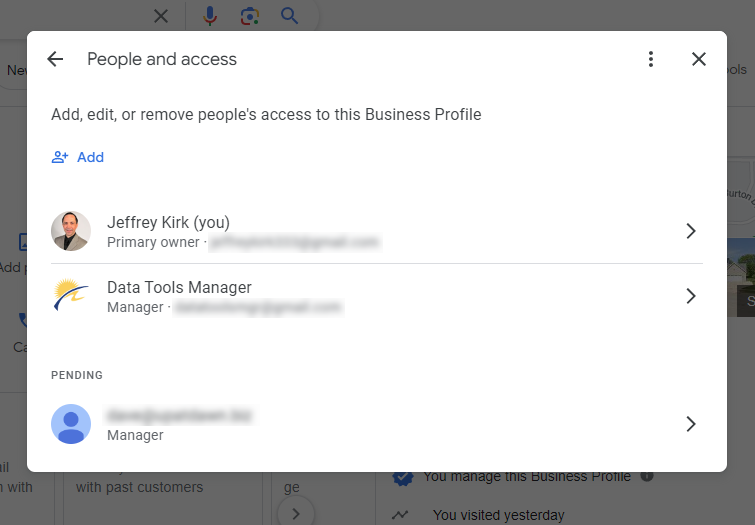
So, and then the user is going to show up here under pending. So here you can see dave@upatdawn.biz is showing under pending, and they’ll stay pending until they accept the invitation.
So if you click the arrow off to the right here, you’ll see that current pending invitation says the invitation needs to be accepted before the invite, he can manage the profile and if you’d like, at this point you can also cancel the invitation.
So if you’ve got it wrong, if you didn’t want Dave to be manager and he hasn’t accepted yet, you can cancel and then re enter as owner.
Again, that’s probably not the way you’ll go. Most of the time, manager is the right thing and I can just go back and that takes us to step number seven, the user, or Dave, the person whose email you put in is going to receive the invitation and has to accept that invitation.
Accept the Invitation
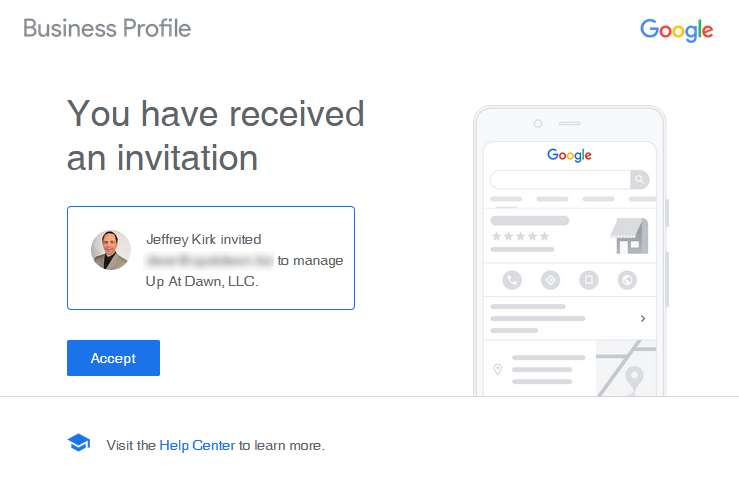
So let me quickly show you what that email looks like. So this is the message Dave would receive. You’ve received an invitation, I sent it so Dave will see who invited them and what business they’ve been invited to, and they simply click on the accept button in the email and then follow the prompts to accept the invitation.
And that’s all there is! If you’ve gotten to this point, you have added a new user to your Google Business Profile. Now, you can collaborate more efficiently and manage your online presence with ease.
Your Google Business Profile is the gateway to managing your local online presence. Would you like to take it further?
I’ve got a 10-Step Local SEO Strategies checklist for you. It’s completely free. Just go get it at upatdawn.biz/10local. Go ahead and do that now.
Also, please like this video and subscribe to this channel so you get notified about new videos in the future.
Your business deserves to be seen online, and I will help you get there.
Thanks for watching and have a great day!